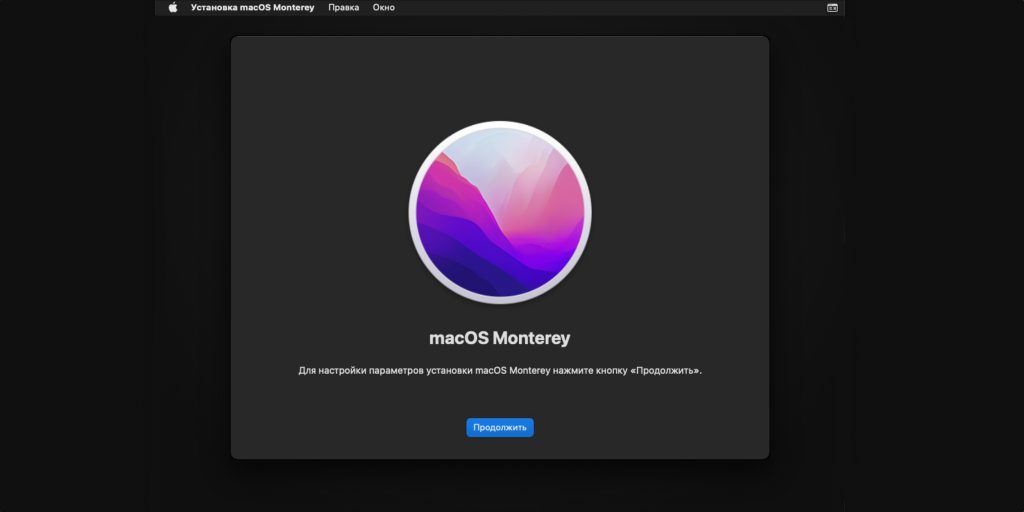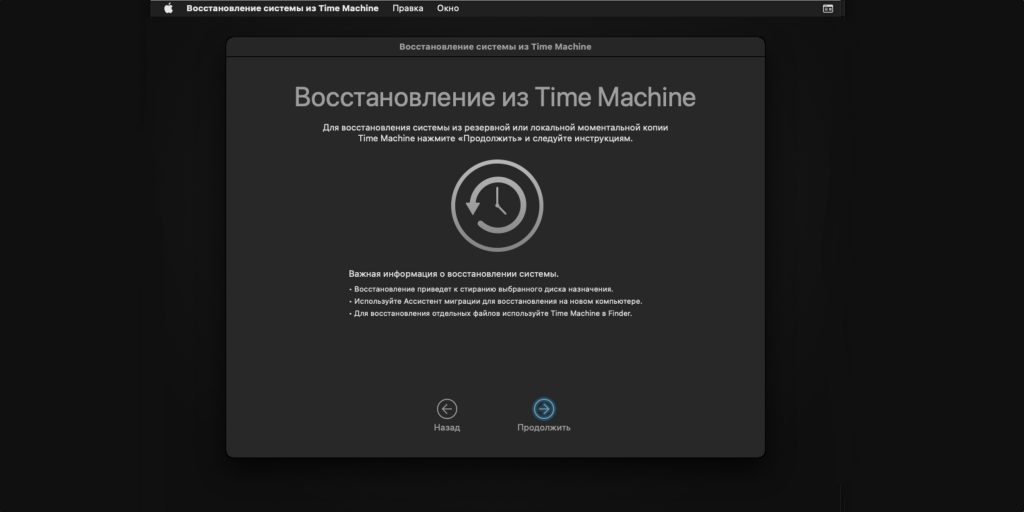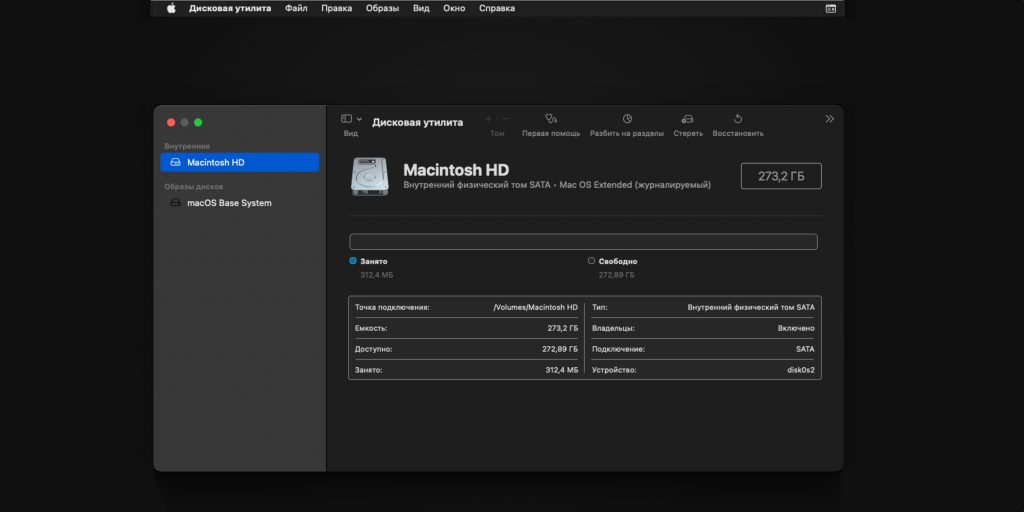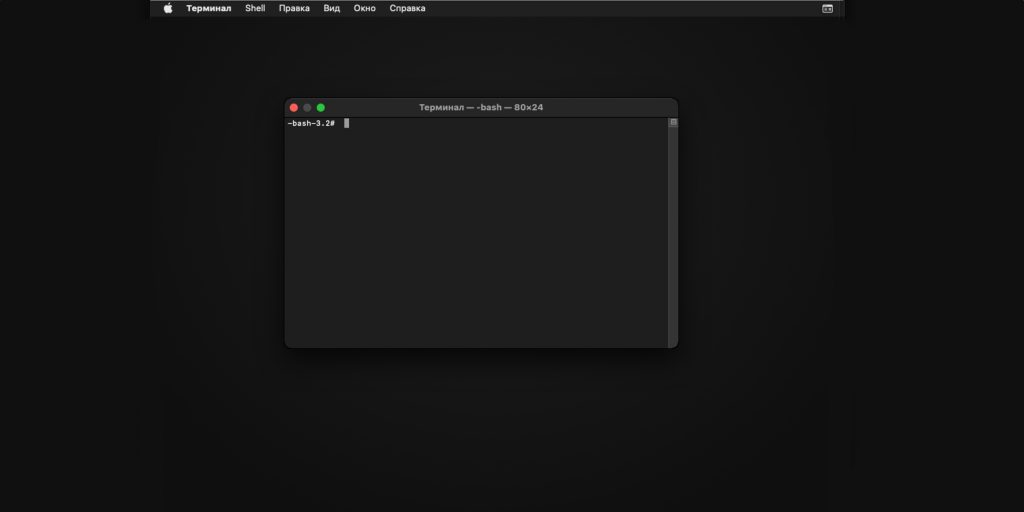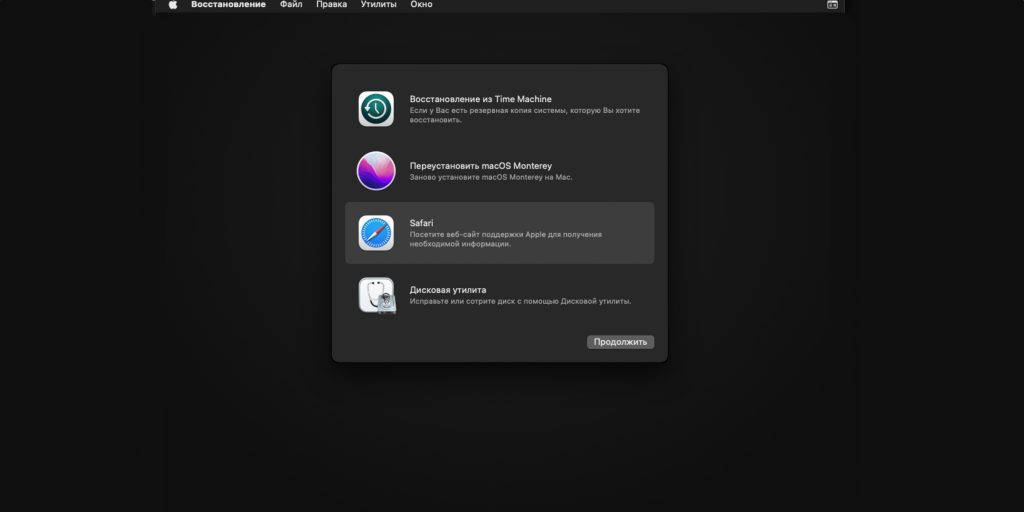Простые инструкции, которые помогут реинсталлировать ОС, опробовать «Терминал» и не только.
Для решения всевозможных проблем в macOS предусмотрен специальный режим, с помощью которого можно переустановить операционку, вернуть данные на компьютер из резервной копии Time Machine, перенести файлы с одного Mac на другой, а также задать пароль прошивки, загуглить что‑то в Safari или воспользоваться «Терминалом».Раньше для этого нужен был диск или флешка восстановления, но уже давно все эти действия осуществляются из специального раздела на встроенном накопителе, который создаётся при инсталляции macOS. И даже в ситуациях, когда диск повреждён или сбоит, проблему всё равно можно решить — благодаря возможности запуска восстановления через интернет.
Как войти в режим восстановления
Процедура несколько различается в зависимости от того, какой чип используется в компьютере, но одинаково проста в обоих случаях.
На Mac с процессорами Apple
- Завершите работу Mac через меню Apple → «Выключить».
- Нажмите и удерживайте кнопку питания, пока не появится надпись «Загрузка параметров запуска».
- Кликните «Параметры» и затем «Продолжить».
На Mac с процессорами Intel
Полностью завершите работу Mac, кликнув по значку Apple в строке меню и выбрав «Выключить». Запустите компьютер, нажав кнопку питания, а после этого удерживайте указанные клавиши, пока не загрузится меню восстановления:
- Command + R — для реинсталляции новейшей версии macOS, которая уже присутствовала на Mac;
- Option + Command + R — для переустановки через интернет новейшей macOS, которая поддерживается Mac;
- Option + Shift + Command + R — для реинсталляции через интернет той версии macOS, которая была на гаджете при покупке, или ближайшей к ней, если оригинальная недоступна.
Как переустановить macOS
Регулярное внедрение новых версий macOS поверх старых со временем может приводить к накоплению ошибок. Избавиться от них получается только с помощью чистой установки системы с предварительным форматированием раздела.
Важно! После форматирования все данные с диска будут удалены безвозвратно. Поэтому не забудьте сначала сохранить ценную информацию.
- Войдите в режим восстановления, при необходимости введите пароль администратора.
- Из меню «Утилиты» откройте «Дисковую утилиту».
- Выберите диск с ОС и нажмите кнопку «Стереть», оставив параметры по умолчанию.
- После завершения кликните «Готово», затем откройте меню «Дисковая утилита» → «Завершить Дисковую утилиту».
- Нажмите «Переустановить macOS» и следуйте подсказкам мастера.
Как восстановиться из бэкапа Time Machine
Если до возникновения неполадок вы настраивали резервное копирование в Time Machine, то при наличии работоспособной копии можно вернуть компьютер к сохранённому ранее состоянию.
- Войдите в режим восстановления, при запросе пароля администратора введите его.
- Выберите вариант «Восстановление из Time Machine», нажмите «Продолжить» и следуйте инструкциям на экране.
Как запустить «Дисковую утилиту»
Встроенный инструмент для работы с дисками пригодится, чтобы исправить ошибки файловой системы или стереть информацию с накопителя для чистой установки ОС.
- Войдите в режим восстановления. Если система запросит пароль администратора, введите его.
- Отройте меню «Утилиты» → «Дисковая утилита» и нажмите «Продолжить».
- Выберите целевой диск, а затем кликните «Первая помощь» или «Стереть» для исправления ошибок или форматирования соответственно.
Как использовать «Терминал»
В отличие от командной строки, запущенной внутри операционной системы, «Терминал» в режиме восстановления позволяет выполнять любые манипуляции, в том числе и с самой macOS. Зная нужные команды, можно менять настройки безопасности, сбрасывать пароль администратора и не только.
- Запустите Mac в режиме восстановления, при необходимости введите пароль администратора.
- Перейдите в меню «Утилиты» и откройте «Терминал».
Как перенести файлы на другой Mac через функцию Target Mode
Любой Mac можно использовать как внешний диск для копирования данных на другой компьютер Apple. Оба устройства для этого сопрягаются кабелем Thunderbolt, USB‑C, FireWire или другим подходящим.
- Убедитесь, что компьютеры соединены между собой.
- Завершите работу Mac, который будет использоваться в качестве источника файлов, и включите этот компьютер, удерживая клавишу T.
- На втором устройстве появится новый накопитель. С него можно скопировать файлы или, наоборот, записать на него.
- По окончании кликните правой кнопкой мыши по смонтированному накопителю и выберите «Извлечь».
- Выключите Mac, который был в роли внешнего диска, и после этого отсоедините кабель.
Как сбросить пароль FileVault
Если данные на диске зашифрованы с помощью функции FileVault и вы забыли пароль разблокировки, то его можно сбросить. Действуйте так:
- Запустите Mac в режиме восстановления.
- Когда будет предложено ввести пароль администратора, выберите «Забыли все пароли?».
- Войдите в свой Apple ID и следуйте подсказкам на экране.
Как использовать Safari
Если macOS не загружается, а под рукой нет другого устройства, чтобы поискать информацию в интернете, сделать это можно прямо в Recovery Mode.
- Войдите в режим восстановления. При необходимости введите пароль администратора.
- Выберите Safari и нажмите «Продолжить».
Как установить пароль прошивки
Для повышения безопасности можно использовать пароль прошивки (Firmware Password). Он защитит Mac, сделав невозможным его запуск c какого‑либо диска, кроме назначенного по умолчанию, а также не даст посторонним войти в режим восстановления. Для включения этой функции сделайте следующее:
- Запустите Mac в режиме восстановления, введя при необходимости пароль администратора.
- Откройте меню «Утилиты» и выберите пункт «Утилита пароля прошивки» или «Утилита безопасной загрузки».
- Нажмите «Включить пароль прошивки», задайте код и запомните его.
- Закройте утилиту и выберите в меню Apple «Перезагрузить».