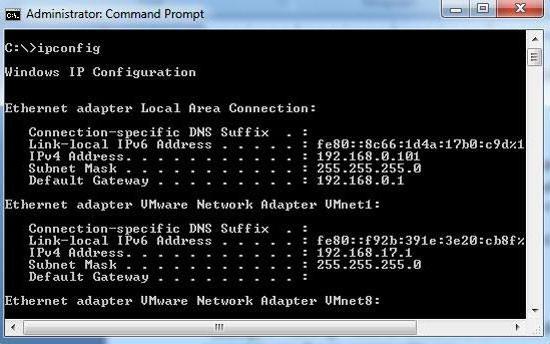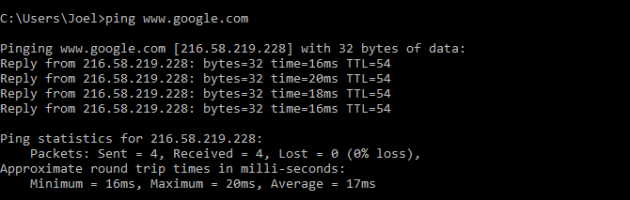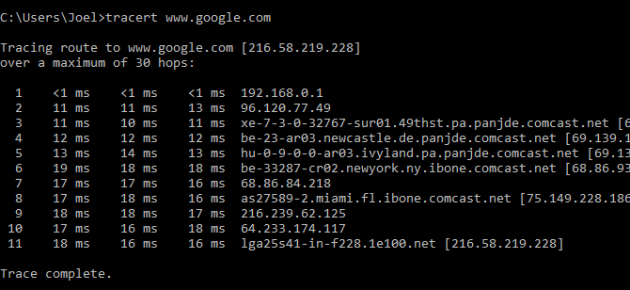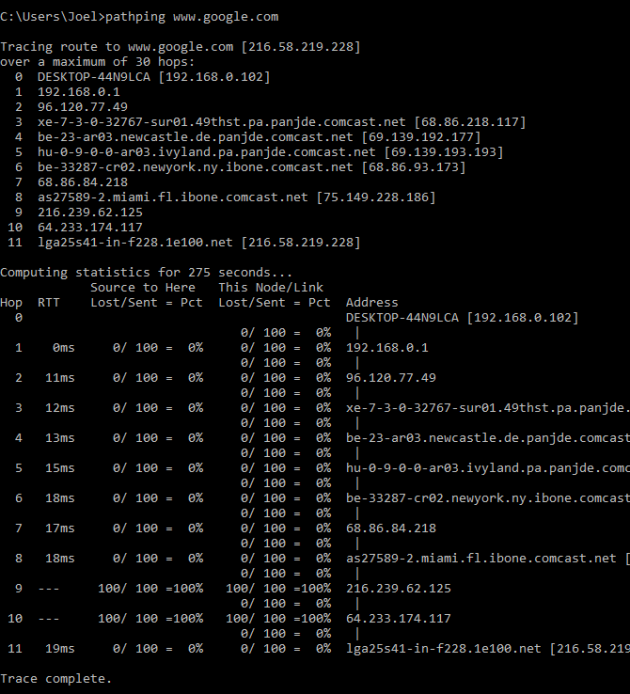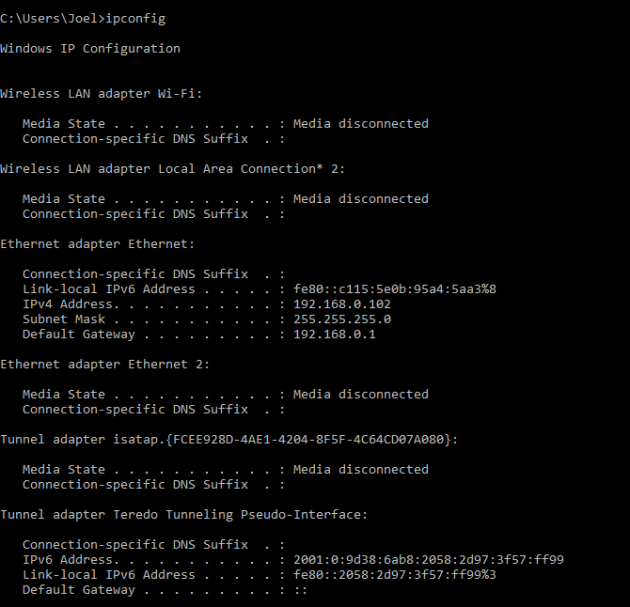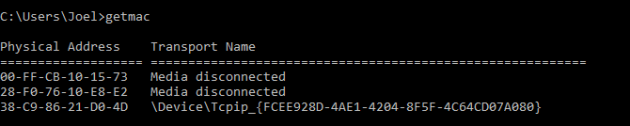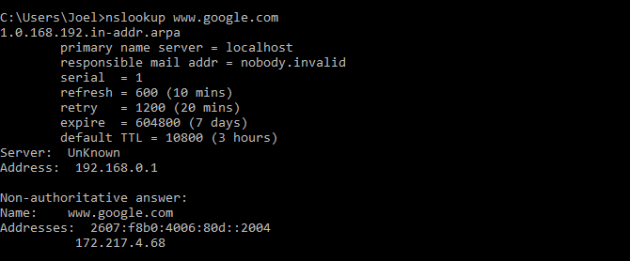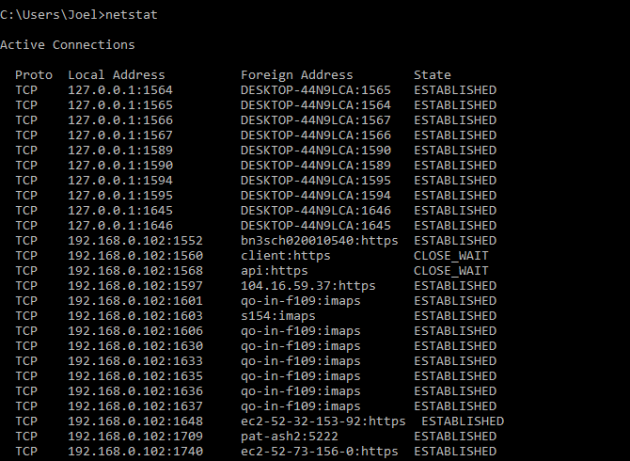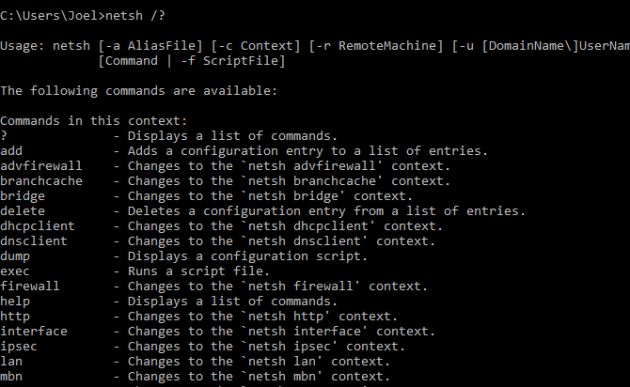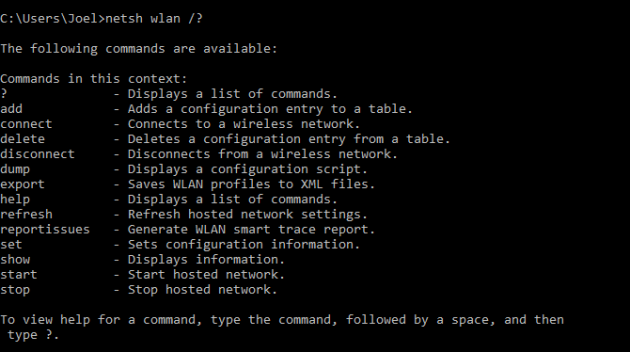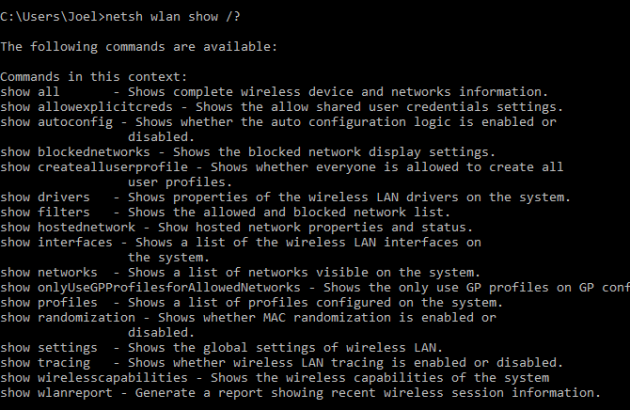Панель управления Windows предлагает довольно ограниченный список возможностей для контроля над сетью. Если вам нужен доступ ко всем командам, которые может предложить ваша система, вам следует начать пользоваться командной строкой.
Не переживайте, если никогда не пользовались командной строкой раньше. Это довольно просто. Мы расскажем вам обо всём, что необходимо для того, чтобы приступить к её использованию. Ниже вы найдёте несколько наиболее важных команд для настройки вашей домашней сети.
1. PING
PING — одна из базовых и самых полезных CMD-команд. Она отображает качество связи, показывает, может ли ваш компьютер высылать данные по целевому IP-адресу, и если может, то с какой скоростью.
Вот пример использования команды:
Команда действует по следующему принципу: она высылает определённое количество пакетов данных и определяет, сколько из них вернулось обратно. Если некоторые из них не вернулись, она сообщает о потере. Потеря пакетов ведёт к низкой производительности в играх и интернет-трансляциях. Это отличный способ протестировать ваше интернет-соединение.
По умолчанию команда высылает четыре пакета с тайм-аутом для каждого в четыре секунды. Вы можете увеличить количество пакетов следующим образом: ping www.google.com -n 10
Вы можете также увеличить длительность тайм-аута (значение отображается в миллисекундах): ping www.google.com -w 6000
2. TRACERT
TRACERT означает Trace Route. Как и PING, команда высылает пакет данных для решения сетевых проблем. Однако она определяет не скорость отправки и возврата пакета, а его маршрут.
Пример использования:
Команда отображает список всех маршрутизаторов, через которые проходят данные на пути к конечному узлу. Почему мы видим три показателя длительности для каждого маршрутизатора? Потому что TRACERT высылает три пакета данных на случай, если один из маршрутизаторов потеряется или по какой-то причине потребует слишком много времени.
3. PATHPING
Команда PATHPING аналогична TRACERT, однако она более информативна, а потому требует больше времени для исполнения. Она анализирует маршрут пакетов данных и определяет, на каких промежуточных узлах произошла потеря.
Пример использования:
4. IPCONFIG
Эта команда наиболее часто используется для отладки сетей в Windows. И дело не только в объёме информации, которую она предоставляет, но и в том, что она комбинируется с несколькими ключами для выполнения определённых команд.
Пример использования:
При вводе без ключей IPCONFIG отражает все сетевые адаптеры на вашем компьютере, а также то, как они работают. IPv4 Addres и Default Gateway содержат наиболее важную информацию.
Чтобы очистить DNS-кеш, используйте следующий ключ: ipconfig /flushdns
Эта операция может помочь, если интернет работает, однако вы не можете попасть на некоторые сайты или сервера.
5. GETMAC
Каждое совместимое со стандартами IEEE 802 устройство имеет уникальный MAC-адрес (Media Access Control). Производитель присваивает каждой единице оборудования свой собственный адрес, который прописан в самом устройстве.
Пример использования:
Вы можете увидеть несколько MAC-адресов, в зависимости от того, сколько сетевых адаптеров установлено на вашем компьютере. Например, интернет-соединения Wi-Fi и Ethernet будут иметь отдельные MAC-адреса.
6. NSLOOKUP
NSLOOKUP означает Name Server Lookup. Потенциал этой утилиты огромен, но большинству людей он не нужен. Для рядовых пользователей важна лишь возможность определить IP-адрес какого-либо доменного имени.
Пример использования:
Имейте в виду, что некоторые домены не привязаны к одному IP-адресу, что означает, что вы будете получать разные адреса при каждом новом вводе команды. Это вполне нормально для больших сайтов, потому что они загружаются с огромного количества компьютеров.
Если вы хотите преобразовать IP-адрес в доменное имя, просто введите его в строку браузера и вы увидите, куда он ведёт. Однако не все IP-адреса ведут к доменным именам. Многие из них нельзя достичь через веб-браузер.
7. NETSTAT
Эта утилита является средством для сбора статистики, анализа и диагностики. Она довольна сложна, если использовать весь её потенциал (например, настраивать локальную сеть предприятия).
Пример использования:
По умолчанию команда показывает все активные подключения в вашей системе. Активное подключение не означает, что идёт обмен данными. Оно указывает лишь на то, что где-то открыт порт, а устройство готово к подключению.
У команды также есть несколько ключей, которые меняют тип отображаемой информации. Например, ключ -r выведет таблицы маршрутизации.
8. NETSH
NETSH означает Network Shell (сетевая оболочка). Эта команда позволяет настроить почти любой сетевой адаптер на вашем компьютере более детально.
При вводе NETSH командная строка переходит в режим оболочки. Внутри неё есть несколько контекстов (маршрутизация, связанные с DHCP команды, диагностика).
Увидеть все контексты можно следующим образом:
А увидеть все команды в рамках одного контекста можно так:
Вы можете копнуть глубже и увидеть список всех подкоманд в рамках одной команды:
Например, вы можете ввести следующую команду, чтобы увидеть все сетевые драйвера и их характеристики в вашей системе: netsh wlan show drivers
Имейте в виду, что если вы действительно хотите достичь серьёзных успехов в настройке вашей сети посредством командной строки, вам придётся освоить эту команду.