Для форматирования накопителя через проводник начиная с Windows 7 можно выбрать два варианта — быстрое (очистка оглавления) и полное форматирование:
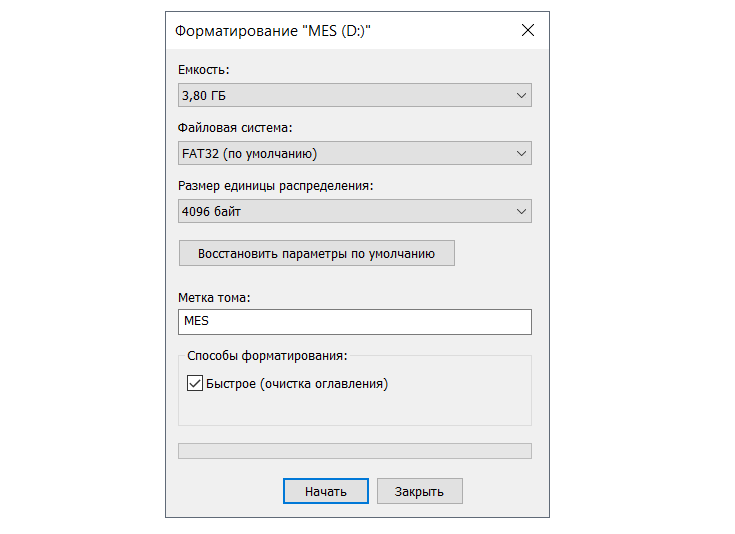
При этом не понятно, в чем между ними различия — давайте в этом разберемся. Для начала — определение форматирования:
Форматирование — процесс, который заключается в создании главной загрузочной записи с таблицей разделов и (или) структур пустой файловой системы, установке загрузочного сектора и тому подобных действий, результатом которых является возможность использовать носитель в операционной системе для хранения программ и данных.
Как видно, про удаление данных тут нет ни слова — по сути форматирование лишь дает возможность системе корректно работать с диском и информации на нем. Примером форматирования без удаления данных можно считать смену файловой системы с HFS+ на APFS при прошивке iOS 10.3 — файловая система сменилась, но все данные остались на месте. Но это скорее исключение — обычно под процессом форматирования подразумевается очистка диска от данных.
Теперь, когда с самим понятием разобрались, перейдем к типам форматирования.
Быстрое форматирование
Как видно из названия, оно происходит быстро — даже многотерабайтные жесткие диски форматируются всего за несколько секунд. Однако в данном случае удаления данных как такового не происходит — на накопитель записывается загрузочный сектор и пустая таблица файловой системы, а пространство на диске помечается как неиспользуемое.
Плюсы такого подхода ясны — экономится время, но есть и минусы:
При полном форматировании происходит не только запись загрузочного сектора и пустой таблицы файловой системы, но и выполняется запись нулей во все сектора диска. К тому же происходит проверка всех секторов диска, и сбойные сектора помечаются особым способом и в дальнейшем не используются для записи данных, поэтому после полного форматирования объем диска может несколько уменьшиться. Так как по сути нужно заполнить весь диск нулями, процесс полного форматирования происходит очень долго, особенно на жестких дисках (для терабайтного диска он может занять до 2-3 часов).
Плюсы такого подхода — данные восстановить будет невозможно, поэтому накопитель после полного форматирования можно смело отдавать другому человеку. Так же диск проверяется на ошибки, что позволяет избежать проблем с его использованием в будущем. Из минусов пожалуй только затраченное на форматирование время — на полное форматирование уходит на два-три порядка больше времени, чем на быстрое.
Форматирование SSD

В случае с SSD система форматирует диски иначе — для быстрого форматирования используется команда TRIM: при ее использовании контроллер SSD затирает все данные на накопителе и пересоздает список секторов. То есть для SSD быстрое форматирование выполняет по сути то же самое, что для HDD — полное. Поэтому при быстром форматировании SSD о восстановлении данных можно забыть.
Выполнять полное форматирование SSD во-первых становится не нужным (так как быстрое и так все стирает), а во-вторых это может даже навредить SSD — он будет работать медленнее. Это происходит из-за того, что принципы работы HDD и SSD сильно различаются: в случае с последними запись во все ячейки нулей будет означать, что ячейки не пусты — они заняты нулями. И для последующей записи чего-либо в эти ячейки контроллеру SSD придется не записывать в них новую информацию, а перезаписывать (то есть сначала удалять нули, а потом уже записывать новую информацию) — это сильно снижает скорость работы SSD, бывает даже до скоростей обычных жестких дисков.
Какой тип форматирования выбрать
В итоге можно составить простенький алгоритм: если накопитель используете только вы, и он работает без сбоев — используйте быстрое форматирование. Если накопитель сбоит, или же вы хотите отдать его другому человеку — используйте полное форматирование (за исключением SSD — для него в любом случае используйте только быстрое форматирование).
При этом не понятно, в чем между ними различия — давайте в этом разберемся. Для начала — определение форматирования:
Форматирование — процесс, который заключается в создании главной загрузочной записи с таблицей разделов и (или) структур пустой файловой системы, установке загрузочного сектора и тому подобных действий, результатом которых является возможность использовать носитель в операционной системе для хранения программ и данных.
Как видно, про удаление данных тут нет ни слова — по сути форматирование лишь дает возможность системе корректно работать с диском и информации на нем. Примером форматирования без удаления данных можно считать смену файловой системы с HFS+ на APFS при прошивке iOS 10.3 — файловая система сменилась, но все данные остались на месте. Но это скорее исключение — обычно под процессом форматирования подразумевается очистка диска от данных.
Теперь, когда с самим понятием разобрались, перейдем к типам форматирования.
Быстрое форматирование
Как видно из названия, оно происходит быстро — даже многотерабайтные жесткие диски форматируются всего за несколько секунд. Однако в данном случае удаления данных как такового не происходит — на накопитель записывается загрузочный сектор и пустая таблица файловой системы, а пространство на диске помечается как неиспользуемое.
Плюсы такого подхода ясны — экономится время, но есть и минусы:
- Удаления файлов не происходит, поэтому их после быстрого форматирования (в случае с жестким диском, о SSD поговорим позже) можно восстановить (частично или полностью) с помощью специальных программ. Так что если вы собрались кому-то отдать свой диск — быстрое форматирование не лучший вариант.
- Быстрое форматирование не проверяет состояние накопителя, и если на нем были сбойные сектора — они останутся, что в будущем может привести к потере данных и (или) некорректной работе накопителя.
При полном форматировании происходит не только запись загрузочного сектора и пустой таблицы файловой системы, но и выполняется запись нулей во все сектора диска. К тому же происходит проверка всех секторов диска, и сбойные сектора помечаются особым способом и в дальнейшем не используются для записи данных, поэтому после полного форматирования объем диска может несколько уменьшиться. Так как по сути нужно заполнить весь диск нулями, процесс полного форматирования происходит очень долго, особенно на жестких дисках (для терабайтного диска он может занять до 2-3 часов).
Плюсы такого подхода — данные восстановить будет невозможно, поэтому накопитель после полного форматирования можно смело отдавать другому человеку. Так же диск проверяется на ошибки, что позволяет избежать проблем с его использованием в будущем. Из минусов пожалуй только затраченное на форматирование время — на полное форматирование уходит на два-три порядка больше времени, чем на быстрое.
Форматирование SSD

В случае с SSD система форматирует диски иначе — для быстрого форматирования используется команда TRIM: при ее использовании контроллер SSD затирает все данные на накопителе и пересоздает список секторов. То есть для SSD быстрое форматирование выполняет по сути то же самое, что для HDD — полное. Поэтому при быстром форматировании SSD о восстановлении данных можно забыть.
Выполнять полное форматирование SSD во-первых становится не нужным (так как быстрое и так все стирает), а во-вторых это может даже навредить SSD — он будет работать медленнее. Это происходит из-за того, что принципы работы HDD и SSD сильно различаются: в случае с последними запись во все ячейки нулей будет означать, что ячейки не пусты — они заняты нулями. И для последующей записи чего-либо в эти ячейки контроллеру SSD придется не записывать в них новую информацию, а перезаписывать (то есть сначала удалять нули, а потом уже записывать новую информацию) — это сильно снижает скорость работы SSD, бывает даже до скоростей обычных жестких дисков.
Какой тип форматирования выбрать
В итоге можно составить простенький алгоритм: если накопитель используете только вы, и он работает без сбоев — используйте быстрое форматирование. Если накопитель сбоит, или же вы хотите отдать его другому человеку — используйте полное форматирование (за исключением SSD — для него в любом случае используйте только быстрое форматирование).


